Senin, 30 Januari 2012
Minggu, 25 Desember 2011
Desain T-Shirt dan Kaos Keren Dengan Mudah
Sep 24, 2011 by Bastian Under Tips & Trik - 4 Comments
Hingga zaman sekarang, dunia digital semakin berkembang. Membeli pakaian saja bisa melalui jasa online shop. Tambahan pula, ada beberapa toko online yang menyediakan custom design. Pembeli dapat bebas membuat disain kaosnya sendiri. Tidak perlu lagi jalan-jalan ke Distro atau toko-toko baju bukan?
Situs Sonic Shack adalah situs disain online yang menyediakan pembelian berbagai jenis pakaian, topi, tas dan sebagainya sesuai disain yang di inginkan pembeli. Desainnya pun bisa langsung di buat secara online denan fitur interaktif. Sonic Shack juga menyediakan tool gratis untuk men-disain melalui program dekstop.
- Untuk menjalankan program ini dibutuhkan koneksi internet dan platform Adobe AIR. Install terlebih dahulu Adobe AIR kemudian download program ini di http://cnet.co/nuBo1m. Sebaiknya anda menyimpannya ke dalam komputer anda, kemudian install seperti biasa.

- Setelah Installasi selesai,jalankan program SonicShack_Designer tersebut.

- Bergantung pada koneksi Internet anda, program akan mengambil konten di Internet. Sebagai langkah awal, Anda bisa memilih jenis pakaian yang akan anda disain. Modelnya pun tersedia dalam cukup banyak pilihan.

- Anda bisa mengganti sudut pandang dan warna pakaian dengan meng-klik ikon yang ada disebelah kiri gambar pakaian.

- Bila ingin menambahkan gambar di pakaian tersebut, anda bisa meng-klik icon Art gallery. Cukup banyak gambar yang ter-organisasi dalam kategori tertentu. Dogle klik atau Drag gambar tersebut ke gambar pakaian. Setelah itu, anda bisa mengatur ukuran, posisi dan orientasi arah gambar yang dimasukkan.

- Bila ingin menambahkan gambar anda sendiri, anda bisa meng-klik icon Upload. Klik tombol icon Image dan pilih gambar yang akan anda gunakan. Sebaiknya gunakan gambar dengan format *.PNG yang memiliki latar belakang transparant. Untuk menambahkan gambar tersebut ke disain pakaian, lakukan dengan cara yang sama seperti sebelumnya.

- Anda pun bisa menambahkan tulisan ke disain anda dengan membukan Menu > Add Teks. Ukuran, jenis Font, warna dan style dan tulisan bisa anda atur disana.

- Setelah selesai, anda bisa menyimpan disain anda secara Online dengan meng-klik tombol Save yang ada di bagian bawah. Setelah itu, akan muncul dialog box. Pada dialog box tersebut, anda harus mengisikan setidaknya alamat email dan nama disain. Nantinya anda bisa membukanya kembali dengan meng-klik tombol Retrieve dan memasukkan alamat email dan nama disain.

- Dipojok sebelah kanan ada beberapa icon yang berguna untuk melakukan pembelian secara langsung, mengirim disain, dan melihat ditail pakaian yang akan di buat. Bila anda melakukan pencetakan disain, akan muncul watermark dari SonicShack.

Cara ini bisa menjadi alternatif bagi kita yang masih awam untuk membuat desain-desain serupa melalui Corel Draw atau Photoshop. Selamat mencoba.
Senin, 19 Desember 2011
Membuat Gambar Dengan Pen Tool
Membuat Gambar Dengan Pen Tool
Publish: 13 Desember 2011 | Author & Copyright: Bastian | Status: FREE tutorial
Tutorial membuat gambar dengan Pen Tool adalah tutorial dasar yang harus dikuasai. Menggambar merupakan hoby yang menyenangkan, kali ini kita akan menggambar dengan menggunakan fungsi pen tool...
hal ini sangat bermanfaat untuk mendisain
Caranya:
Pada Tool Box carilah
 icon pen tool
icon pen tool
Berikut Contoh-contohnya membuat bangun dengan Pen Tool
Membuat bangun segitiga dengan pen tool
Klik Tiga Titik sehingga membentuk segitiga

Lalu

Maka secara otomatis akan membentuk segitiga
Membuat Gambar Ikan
Sekarang waktunya membuat ikan,Caranya tinggal dikreasikan saja:
Disini adalah gambar ikan bikinan penulis, anda bisa membuat yang lebih halus dan lebih baik, ini hanya sebagai pedoman atau contoh saja
Saya menggunakan 23 point
ikuti saja point 1 sampai 23 lalu kembali ke point 1 lagi

dan...
Hasilnya

Ikan Piranha di baik layar
Tips:
Tahan tombol [Shift] untuk membuat garis lurus
Gunakan Ellipse tool untuk menambahkan mata
Hasilnya:

... Wow,Ikan LOHAN!!! Goreng atau dibakar sama2 enak...!!!
MENGUBAH FOTO MENJADI GAMBAR SKETSA DENGAN PHOTOSHOP
MENGUBAH FOTO MENJADI GAMBAR SKETSA DENGAN PHOTOSHOP
Pada share kali ini kita akan mengubah Foto menjadi Gambar Sketsa,
dengan beberapa langkah yang mudah, disarankan foto yang akan diubah berwarna cerah.
buka foto yang akan diubah :

Klik Menu Bar Layer>Layer Via Copy (Ctrl+J)

Ubah Layer 1 menjadi warna GrayScale
caranya Klik Menu Bar Image>Adjusment>Desaturate (Shift+Ctrl+U)

buat lagi Layer Baru (Ctrl+J)

kemudian klik (Ctrl+I) untuk menjadikan gambar di Layer 1 Copy menjadi Invert

klik Menu Bar Filter>Blur>Gaussian Blur

atur radius blur menjadi 2.0 atau sesuai kebutuhan

lalu klik Color Dodge pada opsi layer

untuk sementara Foto akan berubah menjadi putih
kemudian tekan Shift+Ctrl+Alt+E untuk memunculkan Layer 2

pilih opsi Multiply ubah Opacity menjadi : 60 %


dan inilah hasil akhirnya
yang ini juga :
MEMBUAT GAMBAR KARTUN / MANGA
MEMBUAT GAMBAR KARTUN / MANGA DENGAN CorelDraw
Oke langsung saja
Buka Corel Draw
Klik Menu Bar File>New (Ctrl+N)


Klik Shape Tool pada Tool Box drag di sekitar objek

setelah semua Node terseleksi Klik 'Convert Line to Curve' pada Property Bar
supaya Line dan Node bisa diedit

mulailah mengedit node dengan Make a Node Cusp dan Make a Node Smooth saja

jika pengeditan dirasa sudah cukup, warnai objek dengan Fill pada Tool Box (F11)
atur warna sesuai keinginan (Uniform Fill).

selanjutnya kita menggambar mata, lihat gambar ada 5 objek pada mata


atur pula penempatannya seperti alis diletakan palih belakang dan cahaya paling depan
dengan cara pilih objek kemudian klik Menu Bar Arrange>Order
beginilah bentuk mata yang sudah jadi :

Drag sekitar mata yang sudah jadi kemudian tekan Ctrl+G atau Group
setelah semua bagian mata menjadi satu group klik kanan dan drag ke sebelahnya
lepaskan drag dan pilih Copy Here

pilih objek mata yang baru Klik Mirror Horizontally pada Property Bar
kini kita mempunyai 2 mata, edit dikit mata yang baru supaya lebih pass

sekarang kita membuat mulut dengan cara klik Ellipse Tool pada Tool Box klik+Drag di tempat mulut akan di buat
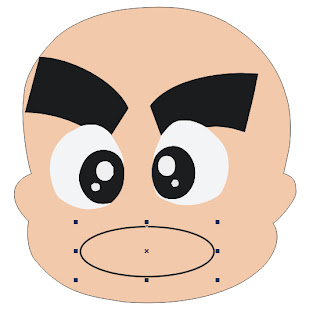
setelah objek ellipse tercipta tekan Ctrl+Q atau Corvense to Curve sepaya Node bisa diedit. Setelah objek selesai diedit, beri warna mulut dengan warna merah dengan Uniform Fill (F11)

untuk membuat lidah sama dengan cara di atas yaitu membuat mulut


setelah semua objek di muka komplit pilih semua dengan cara drag di sekitar objek dengan Pick Tool
kemudian tekan Ctrl+G atau group
sekarang kita buatkan sedikit bayangan caranya sama seperti di atas
tempatkan bayangan di atas lapisan pertama dan di bawah muka

setelah itu buatlah sedikit Outline di sekitar mata pipi dan telinga
juga buat 3 helai rambut yaitu dengan Bezier Tool
setelah selesai Save atau Export Gambar















